Telefonumu Wi-Fi üzerinden bir TV'ye nasıl bağlarım?

İlerleme durmuyor ve teknolojinin gelişmesiyle birlikte kullanıcılar gadget'ları TV alıcılarına bağlama fırsatına sahipler. Cihazları eşleştirmek için bu seçenek, geniş fırsatlar sunar. Birçok bağlantı seçeneği vardır. En yaygın olanlardan birini düşünmeye değer - telefonu Wi-Fi üzerinden TV ile eşleştirme.
Bu makale, dosyaların nasıl bağlanacağını ve aktarılacağını ve ayrıca Android ve iPhone'dan büyük ekranda videonun nasıl oynatılacağını veya bir görüntünün nasıl görüntüleneceğini açıklayacaktır.

Bu ne için?
Bir akıllı telefonu TV'ye bağlamak, kullanıcıya medya içeriğini geniş ekranda görüntüleme olanağı verir. Cihazları eşleştirmek, telefonun belleğindeki bir görüntüyü TV alıcısına aktarmanıza, video oynatmanıza veya film izlemenize olanak tanır.
Veri aktarmanın en basit ve en yaygın yöntemi Wi-Fi bağlantı seçeneğidir. Seçenek, hepsinden en uygun olarak kabul edilir.... Bu arayüzü kullanmak sadece video veya fotoğrafları görüntülemek anlamına gelmez. Cihazları Wi-Fi üzerinden çeşitli şekillerde eşleştirmek, web'de ve sosyal ağlarda gezinmenize olanak tanır. Kullanıcı ayrıca akıllı telefon uygulamalarını kontrol etme ve çeşitli oyunlar oynama yeteneğine de sahiptir.
Wi-Fi bağlantısı aracılığıyla akıllı telefon uzaktan kumanda olarak kullanılabilir.

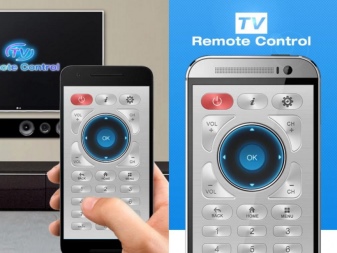
Bağlantı yöntemleri
Bir dizi Wi-Fi bağlantı seçeneği vardır.
Doğrudan kablosuz bağlantı
Arayüz aracılığıyla, mobil gadget TV alıcısına bağlanır, telefondan verileri geniş bir ekranda görüntülemeyi mümkün kılar. Bağlantının web sitelerine göz atmanıza izin vermeyeceğini belirtmekte fayda var.
Her iki cihazı da eşleştirmek için aşağıdaki adımlar gereklidir:
- akıllı telefon ayarlarında "Ağlar" bölümüne, ardından "Wi-Fi-direct" seçmeniz gereken "Ek ayarlar" a gidin;
- işlevi etkinleştirin;
- TV alıcısı menüsüne girin;
- Ana Sayfa düğmesine tıklayın, ardından Ayarlar bölümünü seçin ve "Wi-Fi-direct"i etkinleştirin.
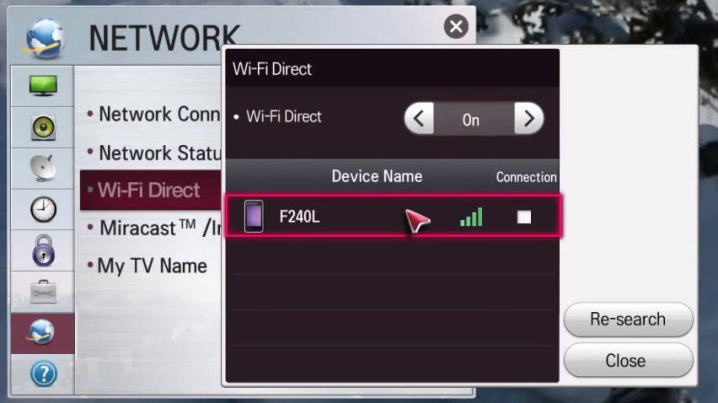
Prosedür, TV alıcısının modeline ve markasına göre farklılık gösterebilir. Farklar önemsizdir. Çoğu modelde, Wi-Fi Direct arayüzü Ağlar menüsünde bulunur.
Ardından, akıllı telefon menüsünde bölümü seçin "Kullanılabilir bağlantılar". Telefon ekranında, TV'nizin modeline tıklamanız gereken bir cihaz listesi açılacaktır. Gerekirse, TV ekranında eşleştirmeyi onaylayın.
Telefonunuzdan bir resim görüntülemek için herhangi bir dosyaya tıklamanız gerekir. Veri çıkışı otomatik olarak büyük ekranda çoğaltılacaktır. Yerleşik bir arabirimin yokluğunda, bir Wi-Fi modülü aracılığıyla kablosuz bağlantı mümkündür. TV alıcısının USB konektörüne sinyal iletebilen bir adaptör bağlanır.



Modül bağlandıktan sonra izlenecek birkaç adım vardır.
- TV alıcısı menüsünde "Ağlar" bölümüne girin ve "Kablosuz bağlantı" seçeneğini seçin.
- Üç seçenek arasından seçim yapabileceğiniz bir pencere açılacaktır. "Kalıcı kurulum" satırına tıklamak gerekir.
- TV, ağları otomatik olarak aramaya başlayacaktır.
- Aradıktan sonra, istediğiniz erişim noktasını seçin ve şifreyi girin.
- Telefonda Wi-Fi'yi açın ve erişim noktaları listesinden istediğiniz ağı seçin. Bundan sonra bağlantı gerçekleşecek ve cihazlar bağlanacaktır.

Miracast
Program ayrıca Wi-Fi üzerinden de çalışır. Cihazları bağlamak için şunları yapmalısınız:
- TV alıcısı menüsüne girin, "Ağlar" bölümünü seçin ve Miracast öğesine tıklayın;
- akıllı telefonda bildirim satırına gidin ve "Yayınlar" öğesini bulun;
- otomatik arama başlayacaktır;
- bir süre sonra cihazın ekranında TV modelinin adı görünecektir, seçilmelidir;
- TV ekranındaki eylemleri onaylamak için eşleştirilmiş cihazın adına tıklamanız gerekir.
Kurulum tamamlandı. Artık akıllı telefonunuzda depolanan içeriği TV ekranında yönetebilirsiniz.
Bu seçeneğin Android ve iOS işletim sistemli Akıllı TV'ler ve akıllı telefonlar için uygun olduğunu belirtmek gerekir.
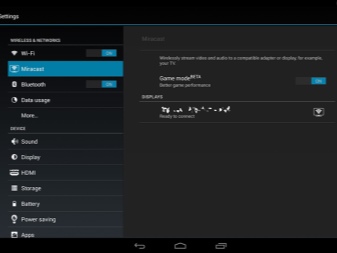
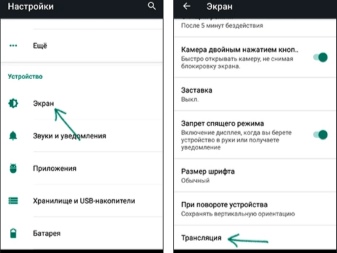
TV platformunda Miracast mevcut değilse, cihazları eşleştirmek için Mira Ekran adaptörü kullanılır. Verici normal bir flash sürücüye benziyor ve TV alıcısına USB girişi üzerinden bağlanıyor. Bir TV'ye bağlandığında, verici Mira Screen _XXXX adıyla bir Wi-Fi sinyali göndermeye başlar.
Telefonunuzdan içerik aktarmak için mobil cihazınızı bu sinyal kaynağına bağlamanız gerekir. Modern telefonlar, kablosuz bağlantı üzerinden yayını destekler. Eşleştirmek için akıllı telefon ağları menüsüne girmeniz ve "Ek seçenekler"den "Kablosuz ekran"ı seçmeniz gerekir. Bu bölümde Mira Ekranı adı görünecektir, üzerine tıklamanız gerekir. Bir bağlantı yapılacaktır. Bu yöntem, büyük medya dosyalarını aktarmanıza ve oynatmanıza, videoyu TV ekranına yayınlamanıza olanak tanır. Ayrıca teknoloji, 3D görüntülerin aktarılmasını mümkün kılıyor.

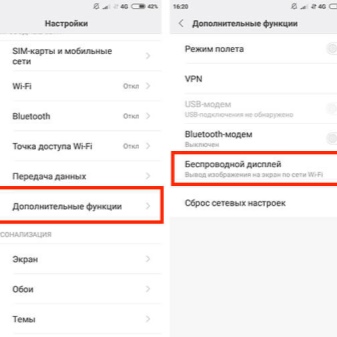
hava oyunu
Cihazların bağlantısını Air Play programı aracılığıyla kurabilirsiniz. TV ekranında medya dosyalarını aktarmanıza, film oynatmanıza ve fotoğrafları görüntülemenize olanak tanır.
Bu seçenek iPhone telefonları için uygundur ve bir Apple TV alıcı kutusunun kullanımını ima eder.

Bir gadget'ı TV'ye bağlamak için şu adımları uygulamanız gerekir:
- her iki cihazı da bir Wi-Fi ağına bağlayın;
- telefon ayarları menüsünü açın ve Air Play seçeneğini seçin;
- iOS ayarlarında kontrol bölümünü seçin;
- görünen pencerede "Ekran Tekrarı" simgesini seçin, yukarıdaki listede Apple TV öğesini tıklayın.
Kurulum tamamlandı. Telefondaki görüntü TV ekranında görüntülenebilir.

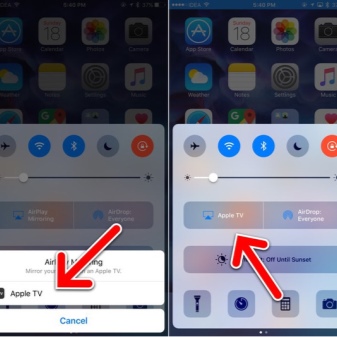
Youtube
Wi-Fi üzerinden bağlanmanın başka bir yolu da YouTube'dur. Bu sadece popüler bir video barındırma hizmeti değildir. Program ayrıca akıllı telefonları TV'ye bağlamak için bazı seçenekler sunar.
Eşleştirme için aşağıdaki prosedür oluşturulmuştur:
- TV menüsünü açın ve listeden YouTube'u seçin (önceden yüklenmiş yazılımlar listesinde program yoksa mağazadan indirebilirsiniz);
- YouTube'u telefonunuza indirin ve yükleyin;
- barındırmadan herhangi bir videoyu akıllı telefon ekranında oynatın ve ekranın üst kısmındaki Wi-Fi simgesine tıklayın;
- arama başlayacak;
- bulunan cihazlar listesinde TV alıcısının adına tıklayın.
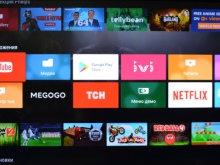
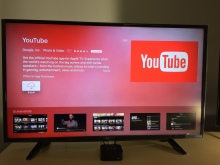

Bu eylemler senkronizasyonu başlatacak ve video TV ekranında açılacaktır.
YouTube üzerinden bağlanmak için biraz farklı bir prosedür vardır. Videoyu başlattıktan sonra akıllı telefonunuzdaki uygulama ayarlarına girmeniz gerekiyor. Ardından TV'de İzle öğesini seçin. TV setinde programı açın ve ayarlara gidin. "Manuel modda" bağlantı yöntemini seçin. Akıllı telefon ekranında uygun alana girilmesi gereken bir kodun bulunduğu küçük bir pencere açılacaktır. Ardından "Ekle" düğmesine tıklayın. Cihaz listesinden bir TV alıcısı seçin ve "OK" düğmesine basarak yayını onaylayın.

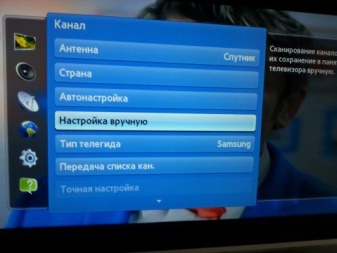
DLNA Sunucusu
Bu, bağlanmak için özel bir yardımcı programdır.
Programı kullanırken, TV alıcısının ve akıllı telefonun Miracast ve DLNA arayüzünü desteklemesi gerektiğini dikkate almanız gerekir.
Aksi takdirde, cihazları birbirine bağlamak işe yaramaz.
Yardımcı program bir akıllı telefona indirilir ve kurulur. Ardından aşağıdaki prosedürü uygulamanız gerekir:
- ana menüyü açın ve yeni bir sunucu ekleyin;
- gerekli alana sunucunun adını girin (ev Wi-Fi ağı);
- Kök bölümünü açın, görüntülemek için klasörleri ve dosyaları işaretleyin, eylemleri kaydedin;
- ana menü ana Medya sunucusunu görüntüler;
- sunucuyu açmak için "Başlat" düğmesine basın;
- TV alıcısı menüsünde "Video" öğesini seçin;
- sağlanan listede, yeni sunucunun adını seçin, görüntülenebilecek dosya ve klasörler TV ekranında görüntülenecektir.

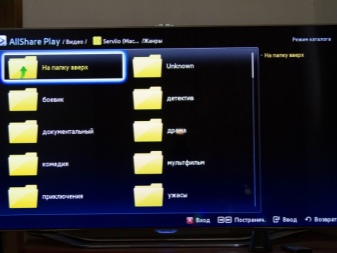
Üçüncü taraf programlardan, kayda değer Samsung Smart View, MirrorOP ve iMedia Share. Programlar Android cihazlar için tasarlanmıştır ve basit kontrollere sahip dosya yöneticileridir.
Ayrıca bu uygulamaları kullanırken akıllı telefon bir uzaktan kumandaya dönüşüyor.
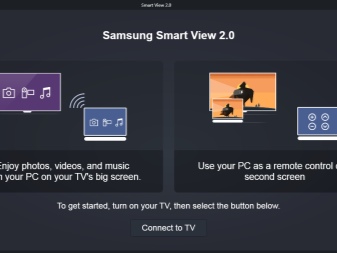
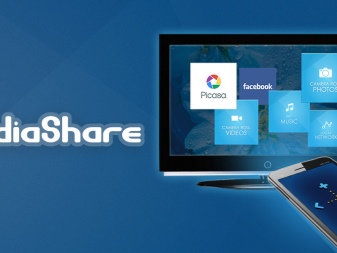
Ekran yansıtma
Bu arayüz Samsung TV modellerinde ve Android akıllı telefonlarda çalışır. Eşleştirmek sadece birkaç adım sürer.
- TV alıcısı ayarlarında "Akıllı telefon görünürlüğü" bölümünü seçin.
- İşlevi etkinleştirin.
- Telefon bildirim çubuğunda Smart View widget'ına (ekran yansıtma yazılımı) tıklayın.
- TV menüsünde Ekran Yansıtma bölümünü açın. Birkaç saniye sonra, akıllı telefon ekranında TV alıcısının model adı görüntülenecektir. Bağlantıyı onaylamak için isme tıklamanız gerekir.

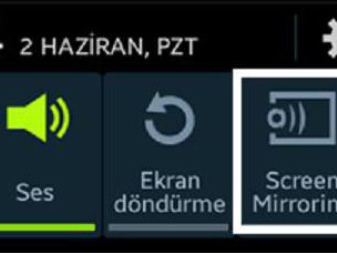
ChromeCast
Wi-Fi üzerinden bağlanmak için başka bir seçenek. Cihazları eşleştirmek için Google'dan ucuz bir set üstü kutuya ihtiyacınız var.
Bu bağlantı seçeneği hem Android hem de iPhone için uygundur.

İşte bağlantı prosedürü.
- ChromeCast, TV'ye HDMI aracılığıyla bağlanmalıdır. Bu durumda, şarj için USB kablosunu bağlamanız gerekir.
- Set üstü kutuyu HDMI bağlantı noktasına getirin ve Wi-Fi işlevini etkinleştirin.
- Gadget'ınızın işletim sistemi için Google Home programını indirin.
- Uygulamayı yükleyip başlattıktan sonra, Google hesabınızda oturum açmanız gerekir.
- Yayın tuşuna basın ve sağlanan listeden ChromeCast cihazını seçin.
Bundan sonra, basit eylemlerle onaylanması gereken cihazlar bağlanacaktır.


Olası sorunlar
Kullanıcılar akıllı telefonlarını bir TV alıcısına bağlarken bazı sorunlar yaşayabilir. En yaygın sorunlar aşağıda tartışılmaktadır.
- tv telefonu görmüyor... Sorunu çözmek için öncelikle cihazların aynı ağa bağlı olduğundan emin olmalısınız. Ardından bağlantı ayarlarının doğru olup olmadığını kontrol edin. Her iki cihazı da yeniden başlatmak ve yeniden bağlanmak, sorunun giderilmesine yardımcı olacaktır.
- Akıllı telefon TV alıcısına bağlanmıyor... Bu durumda, sebep cihazların uyumsuzluğunda olabilir. Uyumlularsa, bir Wi-Fi sinyaliniz olduğundan emin olmanız gerekir. Herhangi bir bağlantının ilk seferde olmayabileceğini belirtmekte fayda var. Her şey bağlıysa ve ayar doğruysa, cihazları tekrar bağlamayı denemeniz gerekir.
- Telefondaki resim TV ekranında görüntülenmiyor... Bu durumda Miracast üzerinden veri aktarımı gerçekleşebilir. Kural olarak, bu program eski TV setlerinde en iyi kalitede olmayan bir resim iletir. Sorun modern modellerde ortaya çıkarsa, TV alıcısının bu dosya biçimini destekleyebildiğinden emin olmanız gerekir. TV sistemi biçimlerinin bir listesi için çalıştırma talimatlarına bakın. Telefondaki dosyaları TV'de açmak için dönüştürücüyü indirmeniz ve içeriği istediğiniz biçime dönüştürmeniz gerekir. Dönüştürme işleminden sonra sorun ortadan kalkar.
- Oyunlar TV ekranında başlamıyor. Bir akıllı telefon için tasarlanan her oyunun kendi video dizisi ve kare hızı vardır. Bu nedenle, bazı TV alıcılarında oyunlar yavaşlayabilir veya hiç başlamayabilir.
- Bir Wi-Fi modülü aracılığıyla eşleştirme yapılırken bağlantı sorunları meydana gelebilir. Bir adaptör satın alırken vericinin TV alıcısı ile uyumlu olup olmadığını öğrenmeniz gerekir. Samsung, LG, Sony TV'ler için evrensel Wi-Fi modülleri için seçenekler var.

Farklı markaların TV'lerine bağlanma özellikleri
Bugün, cihazlarının çok çeşitli yeteneklerini sunan birçok ekipman üreticisi var. Her modelin Wi-Fi üzerinden kendi bağlantı özellikleri vardır.

Samsung
Güney Koreli markanın TV sistemi, sezgisel bir arayüze, kolay gezinmeye ve güçlü bir işlemciye sahiptir. Modern modellerde yerleşik Wi-Fi bulunur. Ağa bağlanmak oldukça basittir. TV alıcısı mevcut ağı otomatik olarak bulur - sadece şifreyi girmeniz yeterlidir. Bundan sonra, Smart Hub modunu etkinleştirmeniz gerekecektir.
Telefonunuzu bir Samsung TV alıcısına bağlamak için basit bir prosedürü izlemeniz gerekir.
- TV'nin ana menüsünde "Ağ" bölümünü seçin.
- "Prog" öğesini açın. AR".
- Seçenek durumunu "AÇIK" olarak değiştirin.
- "Güvenlik Anahtarı" bölümünde kablosuz bağlantı için bir şifre belirleyin.
- Akıllı telefonda, "Ağ" bölümünde, mevcut bağlantılar listesinden bu erişim noktasını seçin. Sistem bir parola, SSID veya WPA isteyebilir. Verileri uygun alana girmelisiniz.
- Akıllı telefonun belleğinden medya içeriğini açmak için herhangi bir dosya seçmeniz ve "Paylaş" öğesine tıklamanız gerekir. Cihaz listesinden bir TV alıcısı seçin. Bundan sonra, görüntü büyük ekranda yayınlanacak.
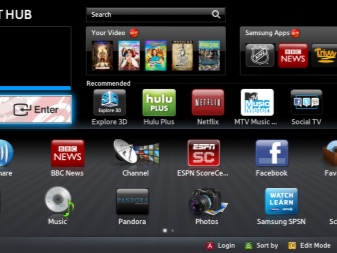

LG
LG modellerinde ayrıca yerleşik kablosuz bağlantı bulunur. Ayarlamak kolaydır. Ancak bazı kullanıcılar için sistem arayüzü biraz sıra dışı olabilir.
Televizyon platformu webOS tabanlıdır. Wi-Fi bağlantısı kurmak kolay ve sezgiseldir. Bu nedenle, yeni başlayanlar bile bağlantı kurmayı çok kolay bulacaktır.
Telefonunuzu LG TV'lere bağlanacak şekilde ayarlama:
- ana menüde "Ağ" bölümünü seçin;
- "Wi-Fi-direct" widget'ını seçin;
- işlevi etkinleştirin;
- eşleştirmeyi bekleyin, akıllı telefon ekranındaki işlemleri onaylayın.
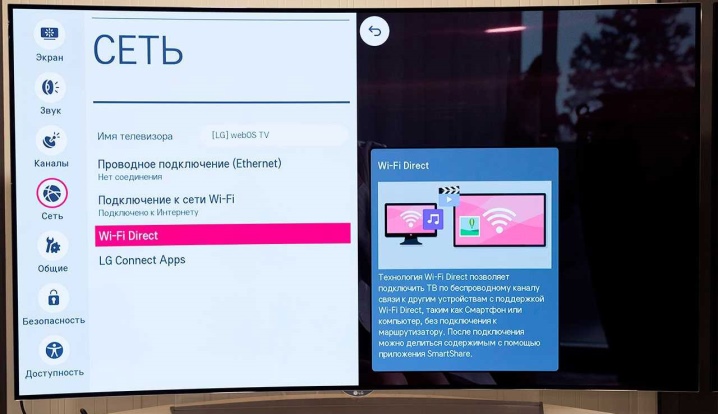
Sony
Sony modellerinin Wi-Fi üzerinden eşleştirme için kendi algoritması vardır.
- Ana Ekran tuşuna basın.
- Ayarlar bölümünü açın ve "Wi-Fi Direct" seçeneğini seçin.
- Uzaktan kumandadaki "Parametreler" düğmesine basın ve "Manuel" bölümünü seçin.
- "Diğer yöntemler" öğesine tıklayın. Satır, SSID / WPA bilgilerini gösterecektir. Daha sonra telefona girebilmeleri için yazılmaları gerekir.
- Telefonda Wi-Fi'yi etkinleştirin, erişim noktaları listesinden TV alıcısını seçin. Bağlanmak için beliren satıra SSID/WPA bilgilerini giriniz.
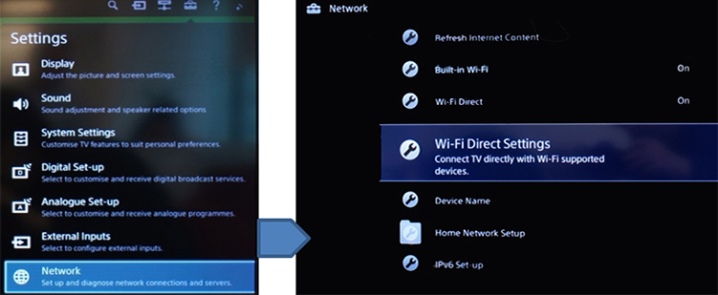
Philips
Akıllı telefonları Philips TV'lerle eşleştirmek kolaydır. İlk olarak, Wi-Fi bağlantınızı kontrol etmeniz gerekir. Cihazlar aynı ağa bağlı olmalıdır. Arayüzü her iki cihazda da etkinleştirdikten sonra eşleştirmeyi onaylamanız gerekir. Bu durumda, cihazlardan birine gelecek olan senkronizasyon kodunu girmeniz gerekecektir.
İçeriği YouTube üzerinden de izleyebilir veya akıllı telefonunuzun medya oynatıcısını kullanabilirsiniz.
Philips MyRemote yazılımı, özellikle Philips TV'ler için mevcuttur. Uygulama, doğrudan TV ekranında içerik akışı yapmanıza ve metin girmenize olanak tanır.

Telefonunuzu Wi-Fi aracılığıyla bir TV ile eşleştirmek, TV ekranında medya içeriği izlemenin keyfini çıkarmanızı sağlar. Cihazları eşleştirmek için özel yardımcı programları da kullanabilirsiniz. Bu tür programların çalışma süreci de Wi-Fi üzerinden gerçekleştirilir. Bu tür uygulamaların yardımıyla sadece içeriği görüntüleyemezsiniz. Programlar daha fazla fırsat açar. Web sitelerine göz atma, oyun başlatma, akıllı telefon uygulamaları ve sosyal ağları görüntüleme - tüm bu işlemler Wi-Fi üzerinden gerçekleştirilir ve TV ekranında görüntülenir.
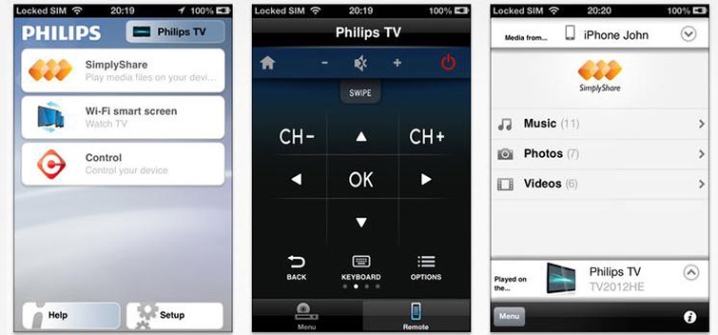
Bu makale, daha uygun bir bağlantı seçeneği seçmenize yardımcı olacaktır. Sunulan eşleştirme yöntemleri hem iOS hem de Android kullanıcıları için uygundur. Bağlantı algoritmasının TV'nin marka ve modeline ve telefonun kendisine bağlı olarak değiştiğini hatırlamanız yeterlidir.

Aşağıdaki videoda telefonunuzu Wi-Fi üzerinden bir TV'ye nasıl bağlayacağınızı öğreneceksiniz.













Yorum başarıyla gönderildi.