Bilgisayarımı bir HDMI kablosu kullanarak bir TV'ye nasıl bağlarım?

Kişisel bir bilgisayarı TV ile eşleştirmenin bir sonucu olarak, ikincisi bir monitör olarak işlev görecektir. Bu, büyük ekranda rahat görüntüleme için maksimum kalitede video oynatmak isteyenler için çok önemlidir. Bir kullanıcı, örneğin bir PC'de bir film izleyebiliyorsa, bu şirket için elverişsiz olacaktır. Bu nedenle, birçoğu bir bilgisayarı bir HDMI kablosuyla bir TV'ye nasıl bağlayacağınız ve bu eşleştirme cihazlarının hangi özelliklere sahip olduğu ile ilgilenmektedir.

Kablo seçimi
İlk olarak, açıklanan kablo ve konektör tipinin temel amacının, ses ve video sinyallerinin maksimum kalitede operasyonel iletimi olduğu belirtilmelidir. Her özel durumda doğru kabloyu seçmek için, çeşitlerinin ne olduğunu bilmelisiniz. Bunlar bugün piyasada bulunan aşağıdaki HDMI kablo seçenekleridir.
- Ethernet'li Standart ve Standart.
- Ethernet ile Yüksek Hız ve Yüksek Hız.
- Standart Otomotiv.



Listelenen türlerin her biri farklı görünüyor ve belirli özelliklere sahip. Her şeyden önce, iletim hızı ve sinyal kalitesinden bahsediyoruz. Seçim yaparken, TV'nin özelliklerini dikkate almak önemlidir, bu nedenle cihaz 4K ve 8K dahil olmak üzere mevcut tüm formatları destekliyorsa, o zaman bir HDMI iletkeninin de uygun bir kabloya ihtiyacı olacaktır (en az 2.0 serisi). Ayrıca, kriterler listesi aşağıdaki önemli noktaları içerir.
- Malzemekablonun yapıldığı, iletkenin performansını doğrudan etkiler.
- Bağlayıcı işleme yöntemi. En iyi seçeneğin oksidasyona karşı etkili bir şekilde koruyan yaldız olduğuna dair bir görüş var. Bu malzemenin artan direnç nedeniyle sinyalin geçişine müdahale edebileceği akılda tutulmalıdır. Ayrıca altın dayanıklı değildir. Titanyum nitrür kaplı konektörlere sahip kablolar artık talep görüyor.
- İletim (iletim) sinyal aralığı. Üreticiler, 10 metreye kadar kablo uzunluğu ile yüksek hız ve tutarlı ses ve görüntü kalitesini garanti eder. Bu parametre belirtilen değeri aşarsa, bir sinyal yükseltici gereklidir.
- Telin dış kılıfının kalitesi. Çoğu durumda, oldukça güçlü bir malzeme olan ancak yüksek düzeyde esneklik ile karakterize edilmeyen bir PVC tabakasından bahsediyoruz. Bu, ev kullanımı için en iyi seçenek olacaktır ve diğer durumlarda naylon örgülü kablo tercih edilmesi önerilir.
- En önemli özelliklerden biri olan konektör tipi. Bu nedenle, normal bir PC ve TV bağlamak istiyorsanız, bir dizi "A" konektörüne ihtiyacınız olacaktır. Araba cihazlarını senkronize etmeniz gerekiyorsa, "E" serisini seçmelisiniz. Tabletlerin veya akıllı telefonların olduğu durumlarda, "C" ve "D" kategorilerinin konektörlerine sahip kablolara ihtiyacınız olacaktır.
- Dizin ve seriseçimi iletilen sinyalin parametreleri tarafından belirlenir.
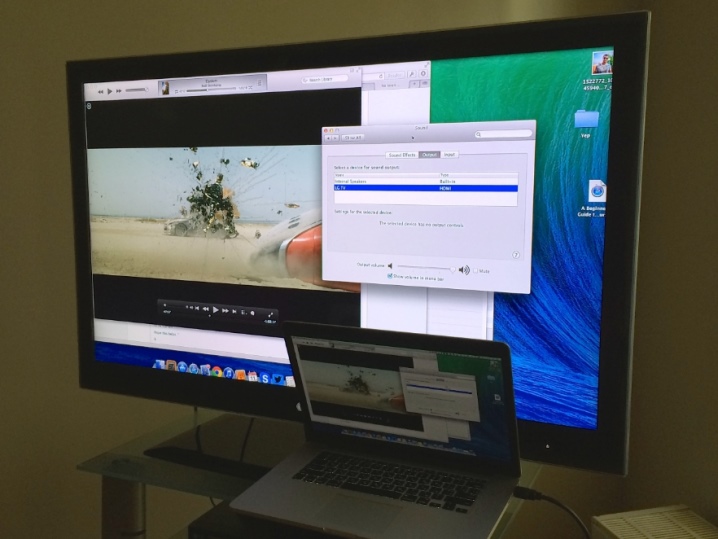
Doğru HDMI kablosunu seçmek için, satın alırken yüzey durumuna özellikle dikkat etmelisiniz., üzerinde küçük bükülmeler ve kırışıklıklar bile olmamalıdır. Aksi takdirde, tel damarlarının hasar görme riski artar. Birçoğu için maliyet önemli bir kriterdir. Temel olarak, bilgisayarınızı TV'nize bağlamak için ucuz bir kablo satın alabilirsiniz. Ancak, 3D modu için 1.4 veya daha yüksek sürümlü bir kabloya ihtiyacınız olacağı unutulmamalıdır.

Bağlantı yöntemleri
Her şeyden önce, söz konusu bağlantının gereksinimlerine dikkat etmeye değer. Bu nedenle, aşağıdaki koşullar yerine getirilirse bir PC'yi TV'ye bağlamak mümkündür:
- PC'de bir HDMI çıkışının varlığı;
- TV kartında karşılık gelen girişin varlığı veya adaptörlerin varlığı;
- gerekli serinin bir HDMI kablosunun varlığı;
- eşleştirilmiş cihazlar tarafından aynı genişleme için destek;
- tam işlevli PC işletim sistemi Windows 7 ve üstü.


Diğer şeylerin yanı sıra, iletkenin doğru uzunluğu seçilmelidir. Artık uzunluğu 20 metreye ulaşan teller satın alabilirsiniz. Ancak, bu gibi durumlarda, iletilen sinyalin kalitesini düşürme riskini göz önünde bulundurmak önemlidir. Bazı durumlarda, TV'yi kendi başına PC bağlantısını zorlaştırabilecek duvara taşımak gerekir. Çoğu zaman, konektörü bağlamak için yeterli alan yoktur. Ancak bu, ekipman için yeni bir yer aramak için bir neden değildir.
Bugüne kadar, zor bir durumdan bir çıkış yolu bulmanıza yardımcı olacak tam bir adaptör listesi mevcuttur. Çoğu zaman, sol veya sağ çıkışlı bir adaptörle yapabilirsiniz. Oldukça yaygın olan bir başka seçenek, sözde fırdöndülerin kullanılmasıdır. 360 derece dönebilen döner adaptörlerdir.
Böyle bir menteşe bağlantısı, çok yönlülüğü nedeniyle son derece olumlu bir yönden kendini kanıtlamayı başardı.
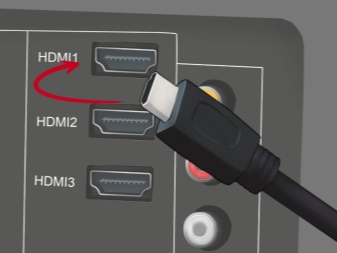

HDMI çıkışı olan bir TV'ye
Her şeyden önce, bilgisayarı TV'ye bağlamadan önce, her iki cihazın da gücünü kapatmalısınız. Aksi takdirde, PC'den sinyal almayı imkansız kılacak olan HDMI arabirimlerinin zarar görme riski vardır. Ayrıca, TV kartının veya bilgisayar ekran kartının arızalanması tehlikesi de göz ardı edilmez.
Uygun bir giriş varsa, hem pahalı hem de bütçe TV modellerini bağlama prosedürü aynıdır. Kabloyu TV kartındaki doğru jaka bağlamanız gerekecektir. Bazı modellerde birden fazla HDMI bağlantı noktası bulunduğunu unutmamak önemlidir. Bundan sonra, bağlantıların yoğunluğunu kontrol ettikten sonra, eşleştirilmiş cihazları açın ve iki ekranda görüntülenen resimleri analiz edin. Bir TV durumunda, aşağıdaki seçenekler mümkündür.
- "Kablo TV'ye bağlı değil."
- "Zayıf sinyal veya sinyal yok."
- "PC sinyal kontrolü ve kablo bağlantısı gerektirir."

Bu durumu düzeltmek oldukça basittir. Bunu yapmak için uzaktan kumandayı kullanarak TV'deki sinyal kaynağını değiştirmeniz gerekir. İlgili menüde "Harici" öğesini ve ardından "HDMI" öğesini seçmeniz gerekecektir. Geriye kalan tek şey, eylemlerinizi "Tamam" ı tıklayarak onaylamaktır. Açıklanan tüm manipülasyonlar doğru şekilde yapıldıysa, PC masaüstünün TV ekranında görüntülenmesi gerekir. Aksi takdirde, ek ayarlar gerekecektir.

Adaptörleri kullanma
Bazen, açıklanan cihazları eşleştirmeye çalışırken kullanıcılar belirli sorunlarla karşılaşmaktadır. Özellikle uygun formatın çıktı ve girdilerinin eksikliğinden bahsediyoruz. Bu hem kişisel bilgisayar hem de TV için geçerlidir. İlk durumda, PC anakartında istenen çıkışı bulmak mümkün değilse, bir HDMI-DVI format adaptörünün kullanılması sorunu çözmeye yardımcı olacaktır.
TV kartında yalnızca bir giriş olduğu ve aynı anda birkaç cihazın bağlanması gerektiği durum özel ilgiyi hak ediyor. HDMI anahtarlı set üstü kutu şeklinde özel bir adaptör burada kurtarmaya gelecek. Bu gadget'ın kendi uzaktan kumandasıyla geldiğini düşünmeye değer. Bu cihaz, sinyal kaynakları arasında hızlı ve rahat bir şekilde geçiş yapmanızı sağlar.
Uygulamada, çoğu zaman eski modeller için en önemli olan TV'de istenen bağlantı noktasının olmamasıyla uğraşmak zorundasınız. Bu gibi durumlarda, kompakt cihazlar olan adaptörler olmadan yapamazsınız.Kurulumları herhangi bir özel beceri gerektirmez ve sezgiseldir.


Bugün, piyasadaki üreticiler, potansiyel alıcılara geniş bir adaptör yelpazesinden daha fazlasını sunmaktadır.
- HDMI - Eşleştirilmiş cihazlar arasında herhangi bir parazit olmadan ve maksimum saflıkta bir sinyal aktarmanıza izin veren HDMI.
- HDMI to DVI, önceki nesil teknik çözümlerle daha yenilikçi konektörleri bağlamak için bir adaptördür. İkincisi DVI formatıdır.
- HDMI - Mini HDMI ve - dizüstü bilgisayarlar, tabletler, akıllı telefonlar, kameralar, video kameralar ve diğer aygıtları bağlamak için mikro HDMI.
- HDMI - DisplayPort, cihazları HDMI aracılığıyla DisplayPort konektörlü TV'lere bağlamak için tasarlanmış bir adaptördür. Aynı zamanda 1920X1200'e kadar çözünürlükler için yüksek kalitede destek sağlanmaktadır. Sonuç olarak, kullanıcı eski ekipman modellerini kullanırken yeni teknolojilere tam erişim elde eder.
- HDMI - Mini DisplayPort, bilgisayarınızı ve HDTV'nizi başarıyla eşleştirebileceğiniz bir adaptördür.
- HDMI-USB 2.0.
Yukarıdakilerin hepsine ek olarak HDMI - VGA ve HDMI - RCA adaptörlerini de satışta bulabilirsiniz. İsimlere dayanarak, ilk durumda VGA girişli cihazları bağlamaktan bahsettiğimizi anlayabilirsiniz. İkinci tip adaptörler, bir PC ve eski CRT TV modellerini arayüzlemek için tasarlanmıştır.

Nasıl kurulur?
Çoğu durumda, kablolar bağlandıktan sonra, eşleştirilmiş PC ve TV'yi kurmanız gerekir. Bu durumda, duruma bağlı olarak parametrelerin kontrolü hem bir cihazdan hem de diğer cihazdan gerçekleştirilebilir. Resmi masaüstünden değiştirmeniz gereken ekran sayısını da dikkate almalısınız.
Yalnızca bir TV bağlıysa, sinyal aktarımı genellikle hemen gerçekleşir. Bu gibi durumlarda, bilgisayar monitörünün sistem ünitesinden çıkarılması önerilir. Bazı durumlarda, resmi, özel parametre ayarları gerektiren birkaç harici TV ekranına bölmek gerekir.
tek ekran
Bu durumda işletim sistemi yüklendikten sonra doğru ekran çözünürlüğü seçimine karar vermek gerekecektir. Bunu yapmak için, masaüstünün serbest bölgesine sağ tıklayın ve istediğiniz parametreyi seçin. Bu gösterge ne kadar yüksek olursa, resmin o kadar net olacağını dikkate almak önemlidir. Ancak bu, ekran görüntülerini küçültecektir. Bu arada, sistemin kendisi PC tarafından desteklenen maksimum çözünürlüğü otomatik olarak ayarlar.
LCD TV'ler, bilgisayar monitörleri gibi, belirli sayıda piksele sahip bir resmi dikey ve yatay olarak görüntülemek üzere tasarlanmıştır; bu, her iki durumda da matris çözünürlüğüdür. Standart olmayan parametreleri ayarlarken TV, çözünürlüğü otomatik olarak ölçeklendirmeye başlar. Bu, kendi içinde, sonunda bulanık (bulanık) olabilecek olan resmin kalitesini düşürebilir.

TV, şu anda popüler olan Full HD biçimini (çözünürlük 1920x1080) destekliyorsa, normalde 1280x720 boyutundaki resimleri görüntüler. Ancak, bu durumda, yazı tipinin yanı sıra görüntünün tüm detayları büyütülecektir. HD Ready modellerde, gerçek göstergeleri 1366x768 olduğundan, belirtilen çözünürlüğü Full HD formatına karşılık olarak ayarlamak mantıklı değildir. Ancak yenileme hızını ayarlamak için "Gelişmiş" ve "Monitör" sekmelerine gitmeniz önerilir (TV desteği ile en iyi seçenek 60Hz'den olacaktır).
Belirtilen menü öğelerinde eşleştirilmiş TV'nin kendi adı altında listelenmeyebileceğini dikkate almaya değer. Örneğin, "Genel PnP Monitörü" gibi bir seçenek mümkündür. Bu arada, bu sekmelerin işlevlerini kullanarak iletilen sinyalin kalitesini ayarlayabilirsiniz. Bu nedenle, resim seğiriyorsa, "Gerçek renk (32 bit)" öğesini seçmeye çalışmalısınız.
Herhangi bir ayarlama yaparken sistemin otomatik olarak eylemlerin onayını isteyeceğini unutmamak önemlidir.


Birden çok monitör
Birden fazla ekranın aynı anda çalışması için iki seçenek vardır. Kullanıcı, kişisel bilgisayarının masaüstünü çoğaltmayı (klonlamayı) veya genişletmeyi seçebilir. Bu arada, ilk aşamada, tüm monitörlerin çözünürlüğü (PC işletim sistemi bağlı TV'leri bu şekilde algılar) aynı olacaktır ve büyük olasılıkla bireysel parametreleri ayarlamak için çalışmayacaktır.
Yukarıdakiler göz önüne alındığında, en iyi seçeneğin bir bilgisayar ve TV'yi aynı parametrelerle eşleştirmek olduğu anlaşılabilir. Aksi takdirde, ilgili cihazlardan birinin kendi dalgasında çalışmaması gerekecektir. En azından, ekipman aynı formatta olmalıdır (örneğin, bir monitör ve bir TV geniş ekran olabilir). Monitörün en boy oranı 5: 4 veya 3: 4 olan kare olduğu ortaya çıkarsa ve TV ekranının benzer parametreleri 16: 9 ise, ikincisinin yanlarında siyah çizgiler olacaktır.
Masaüstü genişletme işlevi, HDMI kablosuyla bağlı bir TV'nin monitöründe ve ekranında paralel olarak kullanmanıza olanak tanır. Dahası, sanki bir bütünü temsil edecekler. Bu, iki ekranı yan yana koyarsanız, masaüstünde hareket etme sürecinde imlecin bir ekrandan diğerine geçeceği anlamına gelir. Bu durumda sistem her birine adının önünde görünecek bir numara atayacaktır. Numarayı "tanımla" düğmesine tıklayarak öğrenebilirsiniz, ardından ilgili rakam tüm ekranda görüntülenecektir.

Monitör görüntüsünün yer aldığı resimlerde, uzaydaki konumları seri numaralarının altında gösterilmektedir. İlgili simgeyi fare ile sürükleyerek değiştirebilirsiniz. Bundan sonra, manipülasyonu tamamlamak için "Uygula" yı tıklamanız gerekir. Bu durumda, cihazlardan biri ana olarak atanabilir ve üzerinde "Başlat" menüsü görüntülenecektir.
PC ve TV için eşleştirme ve ayar yaptıktan sonra, bireysel genişletme ve frekans parametrelerini ayarlayabilirsiniz. Aynı zamanda, hemen hemen tüm tanınmış markaların video adaptörlerinin ayarlarında, birkaç ekranın etkinleştirilmesinin sağlandığı unutulmamalıdır. Örneğin, GeForce serisi ekran kartlarının olduğu durumlarda, masaüstünde boş bir alana sağ tıklamanız ve "NVidia Denetim Masası" nı seçmeniz ve ardından "Görüntü" sekmesine gitmeniz yeterlidir. istenen öğe.
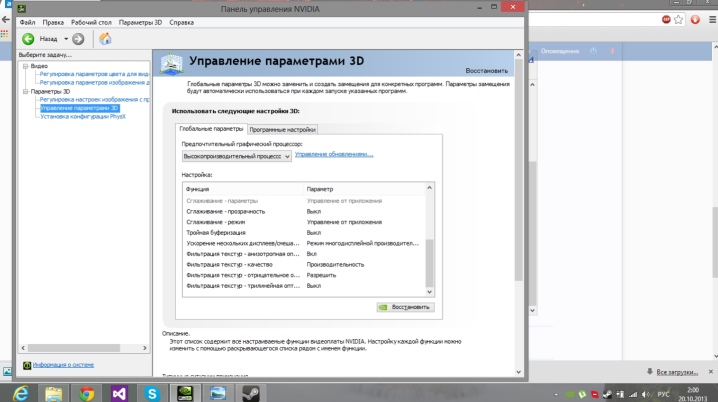
Ses çıkışı
Bir PC ve TV'yi bir HDMI kablosuyla eşleştirmenin görevi, hem video hem de ses sinyallerini aktarmaktır. Yalnızca bilgisayarda Yüksek Tanımlı Sesi destekleyen bir ses kartı varsa, daha fazla oynatılması için yüksek kaliteli sesi TV hoparlörlerine aktarmak mümkün olacaktır. Bu öğeyi kontrol etmek için "Aygıt Yöneticisi" ne gitmeniz ve listeden "Ses, oyun ve video cihazları" seçeneğini seçmeniz gerekir. Ne yazık ki, tarif edilen tekniği oldukça sık eşleştirirken ses eksikliği ile uğraşmak zorunda. Aynı zamanda, vakaların ezici çoğunluğunda teknik sorunlardan bahsetmiyoruz. Kural olarak, nedenler yanlış cihaz ayarlarında ve özellikle bir kişisel bilgisayarın işletim sisteminde yatmaktadır.
Sorunu gidermek için aşağıdakilere ihtiyacınız var.
- "Başlat" menüsüne gidin ve arama çubuğuna "Ses" yazın.
- Görüntülenen listede hoparlör simgesi olan bir öğeyi açın.
- Açılan pencerede cihaz listesini inceleyin.
- Gerekli ekipmanın yokluğunda, görünen pencerenin boş alanındaki menüyü açın ve içinde devre dışı bırakılmış cihazları görüntüleyen öğeyi seçin.
- Listenin PC'ye bağlı bir TV içerdiğinden emin olun.
- "Etkinleştir" işlevini kullanarak eşleştirilmiş cihazı etkinleştirin.
- Listedeki diğer tüm cihazları devre dışı bırakın.
- Eylemlerinizi onaylayın.

Ses sorunları, yüksek frekanslı ses desteğinin olmamasından kaynaklanabilir. Böyle bir durumda, karşılık gelen işlevin ve etkinliğinin kullanılabilir olduğundan emin olmak gerekecektir. Bunu yapmak için şu adımları izleyin.
- "Bilgisayarım" üzerine sağ tıklayın.
- "Özellikler" öğesini açın ve "Aygıt Yöneticisi" sekmesine gidin. İstenen seçeneği çağırmanın alternatif bir yolu, Kazan ve Arayı Duraklat düğme kombinasyonlarını kullanmaktır.
- PC'nizdeki tüm ses, oyun ve video aygıtlarından sorumlu menü dalını bulun.
Aramalar sonucunda istenen öğenin eksik olduğu ortaya çıkarsa, video bağdaştırıcısı için çalışan, yeni sürücüleri yeniden yüklemeniz veya güncellemeniz gerekir. Yukarıdakilerin tümüne ek olarak, bilgisayara bağladıktan sonra TV'deki ses, konektörün yanlış seçilmesi nedeniyle olmayabilir. Bazı modern TV modellerinde birden fazla HDMI bağlantı noktası bulunur.
Varsayılan olarak, ilk belirtilen ses iletimini desteklemelidir. Yuvaların geri kalanı, büyük olasılıkla, tam kullanım için ek olarak yapılandırılmalıdır. Kural olarak, gerekli çalışma modunun seçimi de dahil olmak üzere TV ayarları menüsü, böyle bir görevle oldukça hızlı bir şekilde başa çıkmanıza izin verir.

Olası sorunların ortadan kaldırılması
Yukarıda açıklanan ses sinyali eksikliğine ek olarak, HDMI formatında bağlanırken kullanıcılar aşağıdaki sorunlarla karşı karşıya kalmaktadır.
- Yüksek en-boy oranlı bir ekrana bağlanırken zayıf (bozuk) görüntü.
- Monitörde bir resim var, ancak TV'de kablonun bağlı olmadığı iddia edilen bir mesaj görünüyor. Bazen, benzer yazıların eşlik ettiği TV'nin PC'yi görmeyi bıraktığı durumlar vardır.
Yanlış bir uzantıyla ilgili sorunlar, çoğunlukla bağlı cihazların parametrelerindeki bir uyumsuzlukla ilişkilendirilir. Ne yazık ki, bu gibi durumlarda aynı anda iki ekranda aynı yüksek kaliteli görüntüyü elde etmek mümkün değildir. Sonuç olarak, şu veya bu zamanda monitörlerden hangisinin en uygun olduğuna karar vermeniz gerekecek ve en uygun genişletme değerini ayarlamak ona kalmış.

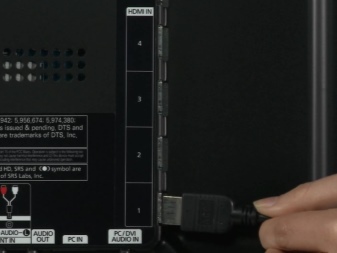
Bir alternatif, kendi içinde yayın sinyalinin kalitesiyle ilgili tüm sorunları ortadan kaldıracak olan uygun formatı (örneğin, Full HD) destekleyen kişisel bir bilgisayar için bir monitör satın almak olacaktır.
Özetle, bir bilgisayarı TV'ye bir HDMI kablosuyla bağlamanın kendisi oldukça basit bir işlemdir. Bir yandan, kabloyu doğrudan veya özel adaptörler aracılığıyla ilgili soketlere bağlamak yeterlidir. Aynı zamanda, video ve ses sinyallerinin iletimi ve kalitesi ile ilgili sorunların çoğu, cihazların doğru ayarları ve bağlı PC'nin işletim sistemi ile çözülür.

Aşağıdaki video, bir HDMI kablosunu TV'nize nasıl bağlayacağınızı gösterecektir.













Yorum başarıyla gönderildi.