Yazıcıda fotokopi nasıl yapılır?

Birçok kişi, bir yazıcının yalnızca dosyaları yazdırabileceği konusunda yanlış bir kanıya sahiptir. Ancak yeni nesil çok fonksiyonlu cihazlar belgelerin fotokopisi ile de baş edebiliyor.


Temel kurallar
Herhangi bir zamanda bir yazıcıda fotokopi çekebilmek için, başlangıçta kopyalama veya tarama işlevine sahip modern bir cihaz satın almanız gerekecektir. Kural olarak, böyle bir MFP aynı anda bir tarayıcı, bir fotokopi makinesi ve bir yazıcıdır. Hem lazer hem de mürekkep püskürtmeli cihazlar, taranan verileri bir bilgisayara aktarabilir.
Genellikle, böyle bir olasılığın varlığı, yazıcının görünümü ile belirlenir - üst kısmında, altında bir cam yüzey bulunan bir kapak varsa, kullanıcı bir kopya alabilir.

Ek olarak, geleneksel bir yazıcı bilgileri dikey olarak yukarıya doğru yazdırırken, MFP bitmiş belgeleri sondan verir. Modern yazıcılar her yerde ve Eldorado ve M. Video ”ve çevrimiçi mağazalarda, örneğin Ozon. Panasonic, Xerox, HP, Epson ve diğerleri gibi güvenilir markalardan daha iyi fotokopi cihazları satın alın. Piyasadaki MFP'ler farklı fiyat kategorilerinde sunulmaktadır.




Fotokopi nasıl çekilir?
Yazıcıya bir belge kopyalamadan önce, kullanılan aygıtı uygun şekilde hazırlamak gerekir. Yapılacak ilk şey, yazıcının bir PC'ye veya dizüstü bilgisayara bağlı olup olmadığını kontrol etmektir. Kural olarak, bunun için her zaman kite dahil olmayan ve ayrı olarak satın alınan bir USB kablosu kullanılır.
Yazıcı daha sonra prize takılır ve güç düğmesi etkinleştirilir. Fotokopi makinesinin yazılımını içeren bir disk, bilgisayarın disk sürücüsüne yerleştirilir. Son zamanlarda, buna bir alternatif, yazıcının kendisiyle birlikte gelen, sürücüleri olan bir USB flash sürücüdür.

Diskin eksik olması durumunda, üreticinin web sitesine gitmeniz, arama penceresine cihazınızın tam adını girmeniz ve en güncel sürücüyü indirmeniz gerekir. Exe uzantılı dosyalara odaklanmalısınız. Sürücüler yüklendiğinde, işletim sistemi büyük olasılıkla bunları kendi kendine tanıyacaktır.
Gerekirse "Yazıcılar ve Fakslar" bölümüne giderek cihazınızın adını bulabilirsiniz. Senkronizasyonu tamamladıktan sonra, belgenin fotokopisini çekmek için hangi programın kullanılacağına karar vermelisiniz. En yaygın seçim Adobe, XnView ve VueScan arasındadır.
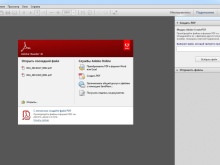
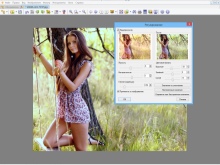
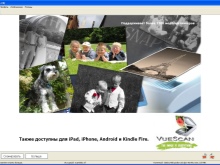
Belgeler ve fotoğraflar
Fotoğraf ve belgelerin fotokopisini çekmek için doldurulmuş bir MFP'ye ek olarak uygun kağıda ihtiyacınız olacaktır. Prensip olarak, her şey aşağıdaki gibi olur.
- Yazdırılabilir kağıt giriş tepsisini doldurur ve belge yüzü aşağı bakacak şekilde temizlenmiş camın üzerine yerleştirilir. Parmak izi, çizik veya kir olup olmadığını hemen kontrol etmek iyi olur.
- Kopya sayfasını kılavuzların kenarıyla, yani camın etrafındaki işaretli çizgilerle hizalayarak yazıcı kapağını kapatabilirsiniz.
- Baskı gölgesini seçmek için kontrol panelindeki düğmelere basın. Ardından Başlat düğmesine veya Kopyala'ya ve ardından Başlat'a basılır.



Birincil düğmeye basılma sayısı genellikle belgenin kaç kez kopyalanacağını belirler: tipik olarak, bir seferde 1'den 20'ye.
Yön tuşlarını kullanmak da mümkündür. Kağıt boyutunu değiştirmek için çoğunlukla Kağıt düğmesi etkinleştirilir. Belgenin birkaç kopyasını tek bir sayfada düzenlemek de mümkündür. Çalışma tamamlandıktan sonra ortaya çıkan kopyalar uygun tepsiden alınır ve orijinal, tarama bölmesinden çıkarılır.
Bu arada, Belgeyi her iki taraftan kopyalamak için kurulum aşamasında "Yüzler (dupleks baskı)" öğesini seçmelisiniz. Menüde, ilk sayı orijinalin kenar sayısı, ikincisi ise kopyanın kenar sayısı olacaktır.
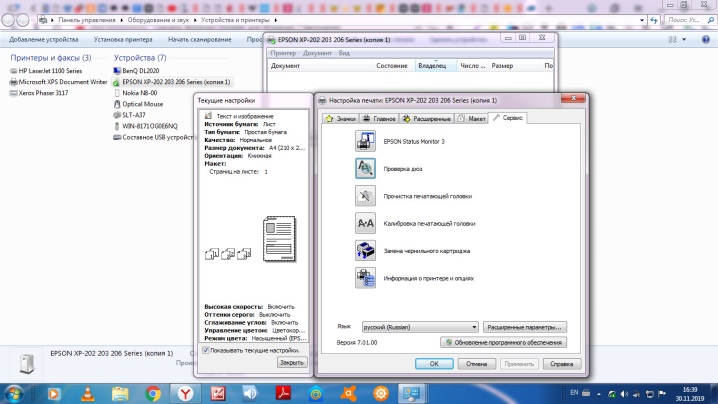
Bir Canon yazıcı örneği kullanılarak daha ayrıntılı talimatlar görüntülenebilir.
- Makine kullanıma hazır hale geldikten sonra tepsiye A4 veya Letter boyutunda kağıt yüklersiniz. Orijinal, kopyalanacak yüzü aşağı bakacak ve kayıt işaretiyle hizalanacak şekilde yerleştirilir.
- Kapağı kapattıktan sonra, kopyalama yapmak için "+" düğmesine gerektiği kadar basın. Sayı LED ekranda görünecek ve her basışta bir artacaktır. Ekranda bir F belirirse, kullanıcının 20 kopya ayarladığını gösterir. Tekrar "+" tuşuna basarak miktarı tekrar 1 kopya değiştirebilirsiniz.
- Kağıt göstergesi, kağıt boyutunu ayarlamanızı sağlar. Standart A4 boyutunda, A4, Letter boyutunda fotoğraf kağıdı veya 10 x 15 santimetre fotoğraf kağıdı kullanabilirsiniz.
- Sayfaya kopyalama işlevi etkinse, belgenin kopyalarını sayfaya sığdırmak için büyütülmüş veya küçültülmüş olarak oluşturabilirsiniz. Alanlar gerekirse orijinale eklenecektir.
- "Renkli" düğmesi belgeyi renkli olarak kopyalamanıza izin verir ve "Siyah" düğmesi siyah beyaz bir kopya alır. Çalışma sırasında kapağın her zaman kapalı kalması önemlidir.
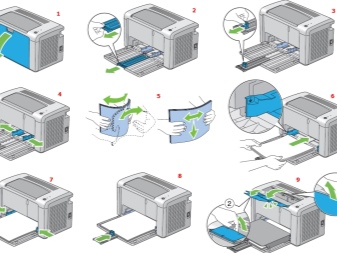

Fotokopinin daha karmaşık bir şekilde yapılabileceği de eklenmelidir - belgeyi tarayın ve ardından düzenlenmiş sürümü yazdırın.
- Belge temiz bir cam üzerine yerleştirilmiş ve bir MFP kapağı ile kapatılmıştır.
- Bir dizüstü bilgisayarda, "Başlat" aracılığıyla "Denetim Masası" seçilir, ardından "Donanım ve Ses" sekmesini açmanız ve "Aygıtlar ve Yazıcılar" bölümüne gitmeniz gerekir.
- MFP'yi simgeleyen simgeye sağ tıklayarak "Taramayı Başlat" işlevini seçmeniz gerekir. Ayarları yapılandırmak için, taramadan hemen önce "Önizleme"yi ve ardından "Tara"yı seçmeniz gerekecektir.
- Biten belge kaydedilir ve ardından yazdırılır.
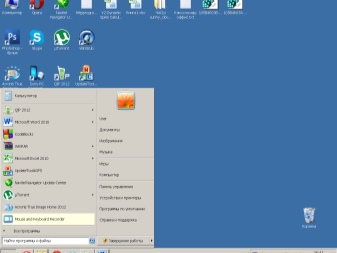
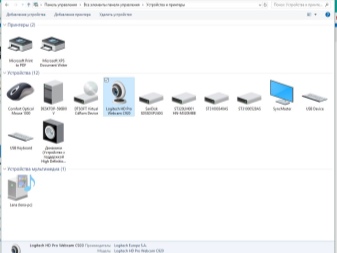
Çalışmaya başlamadan önce birkaç temel parametreyi de değerlendirmelisiniz. İlk olarak, bir metin belgesini işlerken DPI 300-400'ü geçmemelidir.
Bu gösterge ne kadar yüksek olursa, resim o kadar net olur, ancak tarama prosedürünün kendisi biraz daha uzun sürecektir. İkinci olarak, renk doygunluğu veya kroma kontrol edilmelidir. Genellikle, seçim siyah beyaz metin, gri ve renkli arasında yapılır. Bu gösterge ne kadar yüksek olursa, tarama işlemi o kadar uzun sürer.


Pasaport
Pasaportunuzun bir kopyasını çıkarmadan önce, tüm çıkartmaları, kapağı ve gerekirse mevcut zımbaları çıkarmanız önemlidir. Ardından, "Ayarlar" da "Seçenekler" i seçmeli ve ardından "Gri Tonlamalı" gerekli çözünürlüğü ayarlamalısınız.
Pasaport, fotokopili tarafı camın üzerine, kenardan 3-5 cm'lik bir girinti kalacak şekilde yerleştirilir. Cihazın kapağını kapattıktan sonra başlat düğmesine basmalısınız. Doğru programda çalışmak, çalışma alanının dışında boş alanlar bırakarak, gerekli alanı seçmek için çerçevenin kullanılmasına izin verecektir.
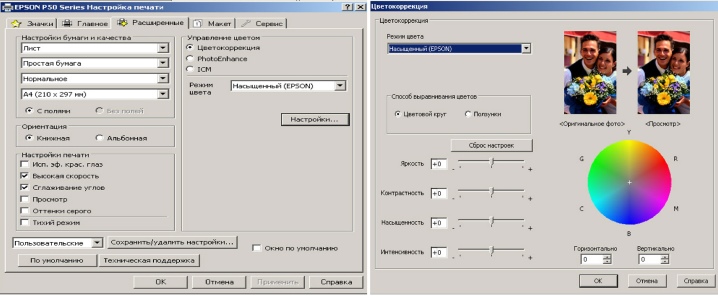
Olası sorunlar
Yazıcı iyi yazdırmıyorsa, kontrol edilmesi gereken ilk şey, çalışma kurallarına uyulup uyulmadığıdır. Bu durumda, olası sıcaklık dalgalanmalarından, havadaki nem seviyesinden ve ayrıca MFP'nin doldurulmasından, yani mürekkep miktarından bahsediyoruz. Cihazı düzenli olarak toz ve kirden temizlemek önemlidir ve ayrıca yazıcı kafasının durumunu kontrol etmek gerekir.
En hassas parça olan camın mümkün olduğunca çizilme, kir ve aşınmalardan korunması gerekir, aksi takdirde sayısallaştırılan malzemenin kalitesi önemli ölçüde düşecektir. Ayrıca ara sıra sentetik süet gibi yumuşak bir bezle yüzeyi silin.

Kullanılan kağıt da toz ve kirden arındırılmış olmalıdır. Ayrıca üzerinde bant parçalarının veya tutturma elemanlarının bulunması da teşvik edilmez. Belirgin parmak izlerini bir silgi veya pazen bezle çıkarmak daha iyidir.
Çalışma sırasında hiçbir koşulda cam kapağa baskı uygulamamalısınız. Temizlerken, yüzeyi çizecek çok miktarda tozdan ve cihazı ıslatabilecek aşırı nemden kaçının.
Bu durumda, yazıcı bir fotokopi oluşturma ile başa çıkmadığında, bunun nedeni programın bayat yanıt vermemesi olabilir.... Çoğu zaman, sorun yazıcının basit bir şekilde yeniden başlatılmasıyla çözülür. Bu işe yaramazsa, cihazı kapatabilir, en az bir dakika bekleyip tekrar açabilirsiniz.
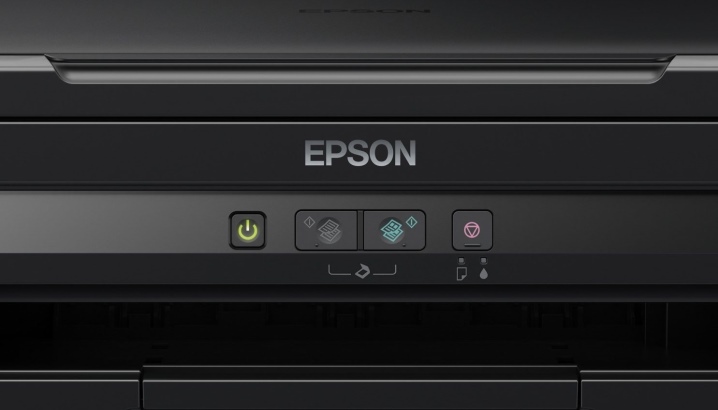
Tarayıcıda bir hata oluştuğunda, kodunu netleştirmeniz ve ardından düzeltmeniz gerekir. Bu gösterge tanı ile belirlenir. Çoğu durumda, hata kodu ya yazıcı ekranında ya da bilgisayarda bir mesajda görüntülenir. Ayrıca, sorunu çözmenin yolu, neyin sebep olduğuna bağlı olarak belirlenir.
Tarayıcının servis modunda çalışabileceğini ancak şu anda fotokopi çekmeyeceğini de eklemek gerekir. Bu modu örneğin bir Canon MFP'de sıfırlama tuşuna beş kez basarsanız etkinleştirebilirsiniz.

Bazen bir belge, aygıtın şu anda başka bir görevi yerine getirmesi, örneğin yazdırılmış bir belgeyi beklemesi gibi basit bir nedenle kopyalanamaz.
Hızlı bir şekilde fotokopi çekmek için önceki görevi iptal edip mevcut göreve gidebilir veya sadece sonuncusu tamamlanana kadar bekleyebilirsiniz.
Yazıcının yetersiz çalışmasının nedeni "uçan" bir tarayıcı sürücüsü olabilir. Sorunu çözmek için yazılımı yeniden başlatmanız yeterli olacaktır. Bazı durumlarda, sorunu çözmek daha da kolaydır - kullanıcının kabloyu bilgisayardan ve MFP'den çıkarması ve yeniden takması gerekir.

Uzmanlar buna inanıyor her şey başarısız olduğunda, yazıcıyı fabrika ayarlarına sıfırlamaya değer... Bunu yapmak için işletim sistemi menüsünü açmanız ve "Ayarları sıfırla" öğesini seçmeniz veya donanım yöntemini kullanmanız ve talimatları izlemeniz gerekir.
Yazıcıyı bir tamirhaneye götürmeden önce başka bir bilgisayara bağlamayı denemeli, sürücüleri yeniden yüklemeli ve belgenin fotokopisini çekmeyi denemelisiniz.
Aşağıdaki video size iki taraflı bir belgenin nasıl kopyalanacağını anlatacaktır.













Yorum başarıyla gönderildi.