Bir yazıcıyı telefonuma nasıl bağlarım?

Modern ekipmanın özelliklerinden biri senkronizasyon yeteneğidir. Eşleştirme sayesinde kullanıcı için yeni olanaklar açılır. Operasyon süreci de basitleştirilmiştir. Bu yazıda yazıcıyı telefona bağlama seçeneklerinden bahsedeceğiz.

Bağlantı özellikleri
Metinleri veya görüntüleri yazdırmak için çoğu yazıcı modeli, gerekli dosyayı depolayan bir bilgisayara bağlı olmalıdır. Bir dizüstü bilgisayar veya bilgisayar her zaman yakınlarda değildir, bu nedenle durumdan başka yollar aramanız gerekir. Yazıcıyı telefonunuza bağlayabilir ve dakikalar içinde yazdırabilirsiniz. Lazer veya mürekkep püskürtmeli yazıcılar için uygun çeşitli senkronizasyon yöntemleri sağlanmaktadır. Hangi cihazı senkronize etmek istediğinize bağlı olarak (eski veya yeni), kablosuz veya kablolu senkronizasyon yöntemini seçin.
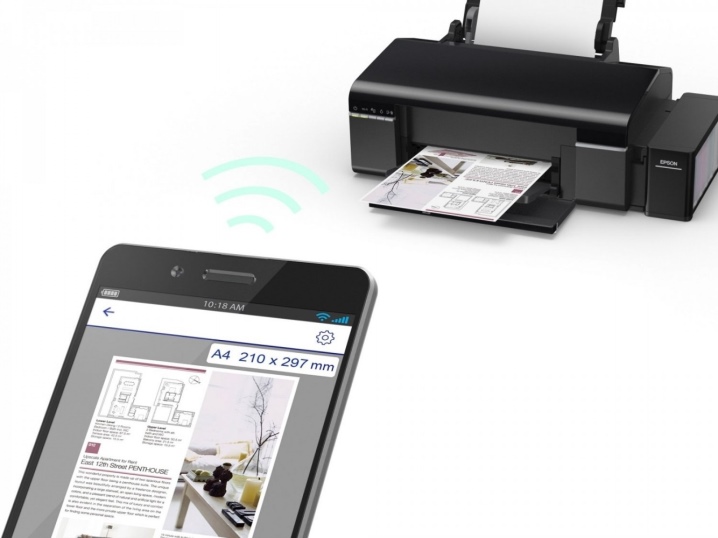
İnternet erişiminiz varsa, dosyaları doğrudan İnternet'ten, örneğin bir bulut deposundan yazdırabilirsiniz. Kullanıcılar için görevi basitleştirmek için özel uygulamalar geliştirilmiştir. Bir akıllı telefonu hemen hemen her tür yazdırma ekipmanına bağlayabilirsiniz (renkli fotoğraf yazıcısı, siyah beyaz yazdırma aygıtı ve diğer seçenekler). İnternette açıklanan senkronizasyon seçeneklerinin çoğu, Android işletim sistemi üzerinde çalışan akıllı telefon kullanıcıları için geçerlidir. Bu, mobil cihazlar için en popüler işletim sistemidir.

Yollar
Wi-Fi aracılığıyla
Kablosuz senkronizasyon, modern ekipman için pratik bir seçenektir. Bu senkronizasyon seçeneği, yenilikçi ekipman kullanan birçok kullanıcı tarafından tercih edilmektedir. Bir akıllı telefon ve bir yazıcıyı bağlamak için, baskı makinesinde bir kablosuz bağlantı modülü bulunmalıdır. Bugün, bütçe segmentindeki yazıcılar bile gerekli adaptörle donatılmıştır.
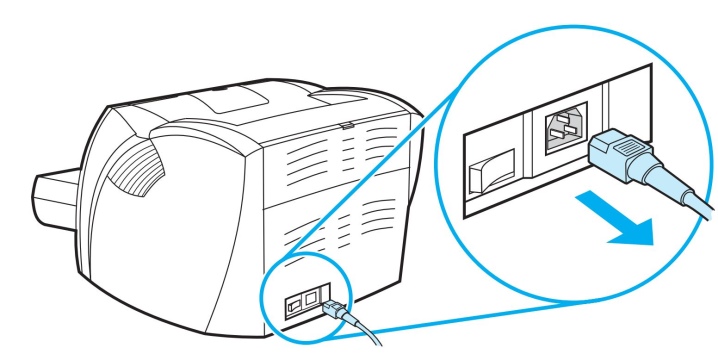
İlk aşama böyle görünüyor.
- Öncelikle gerekli tüm kabloları bağlamanız gerekir (böyle bir ihtiyaç varsa güç kaynağı ve bilgisayara bağlantıdan bahsediyoruz).
- Kartuşları ve kapasitelerini kontrol edin.
- Yazıcıyı başlatın.
- Yönlendiricinizi açın.
- Kablosuz modülü yazdırma ekipmanında çalıştırın. Kural olarak, bunun için ön panelde özel bir anahtar sağlanır. Bunu menüden de yapabilirsiniz.
- Mobil cihazınızı ve yazıcınızı ağ üzerinden bağlayın.
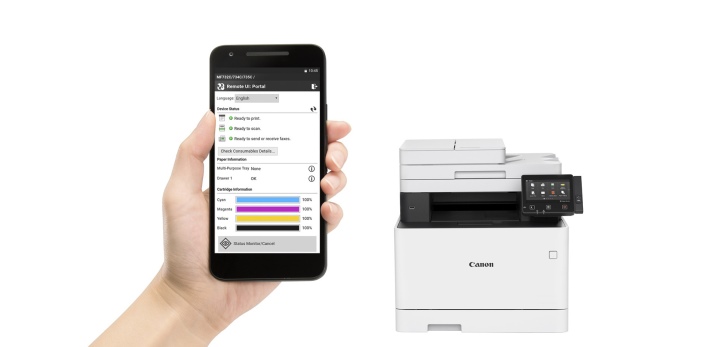
Bu yöntemi seçerken, akıllı telefonun ofis ekipmanına tam olarak nasıl bağlanacağına karar vermeniz gerekir. Uzmanlar aşağıdaki seçenekleri sunar.
- Doğrudan arkadaşlar.
- Ağ (sanal) ekipmanına bağlantı.
- Uzaktan eşleştirme.
Seçeneklerin her birini daha ayrıntılı olarak ele alalım.
# 1. Bu durumda, çok şey kullanılan ekipmana bağlıdır. Bazı mevcut modellerin üçüncü taraf yazılım kullanmasına gerek yoktur. Bu durumda doğrudan bağlantı en hızlı ve en pratik eşleştirme seçeneğidir. Eşleştirme yapmak için gadget'ları bir yönlendirici üzerinden bağlamak yeterlidir.
Telefonunuzda Wi-Fi'yi açmanız, mevcut cihazları aramaya başlamanız ve istediğiniz ekipmanı seçmeniz yeterlidir.

Birçok marka en çok yönlü ve basit ekipmanı üretmeye çalışsa da bazı yazıcılar akıllı telefonlara doğrudan bağlantıyı desteklemez. Kural olarak, Apple ticari markasının kullanıcıları için zorluklar ortaya çıkar. Bu üreticinin gadget'ları özel bir işletim sisteminde çalışır.
Bazı durumlarda, kullandığınız yazıcının modeline bağlı olarak bağlantının özel bir uygulama kullanılarak yapılması gerekir. Bu programlar aşağıdaki programlar olabilir: Canon Print, HP Smart ve diğer seçenekler. Android veya iOS işletim sistemi kullanıcısı tarafından kullanılabilecek evrensel bir yazılım da vardır. Örnek olarak PrinterShare programını kullanarak dosya yazdırma işlemini ele alalım.
- İlk adım, uygulamayı indirmek ve yüklemek.
- Programı açın.
- Pencerenin altında bir bağlantı seçeneği belirleyin.
- Birkaç saniye sonra program otomatik olarak bağlantı için uygun yazıcıları aramaya başlayacaktır.
- Kurulum tamamlandıktan sonra, yazdırılacak bir dosya seçmeniz gerekir.
- Yazdırmaya başlamadan önce, gerekli öğeleri (sayfa sayısı, düzen, vb.) seçerek belirli parametreleri yapılandırabilirsiniz.
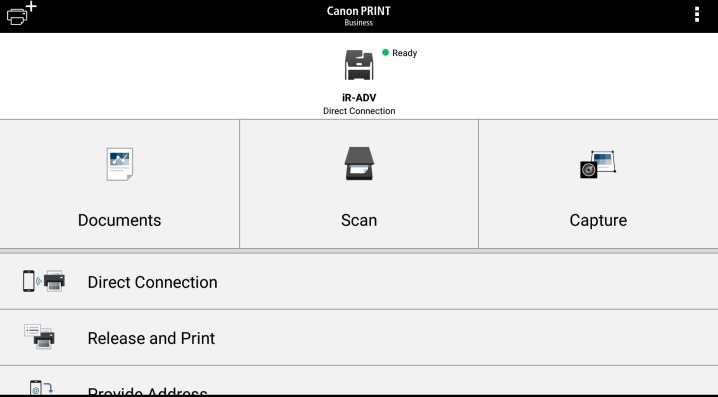
Sanal baskı ekipmanı, dosyaları "bulutlar" (sanal depolama) aracılığıyla mobil cihazlardan aktarır. Öncelikle yazıcının bulut depolama ile çalışıp çalışamayacağına karar vermeniz gerekir. Android cep telefonları çoğunlukla Google Cloud Print'i kullanır. AirPrint, Apple kullanıcıları için geliştirilmiştir. Bu yardımcı programlar işletim sisteminde yerleşiktir ve indirilip kurulmasına gerek yoktur.
Yazıcı modeliniz AirPrint özellikliyse, mobil aygıt otomatik olarak algılanır. Yazdırmaya başlamak için "Paylaş" seçeneğini seçmeniz ve ardından "Yazdır" komutunu tıklamanız gerekir. Google'dan bir ağ yazıcısı kullanırken aşağıdaki adımları izleyin.
- İlk önce Google Chrome tarayıcısını açmanız gerekir.
- Google hesabınızda oturum açın (gerekirse yetkilendirmeden geçin).
- Ardından, İnternet tarayıcısı ayarlarını ziyaret etmeniz ve "Gelişmiş" bölümüne gitmeniz gerekir.
- Açılan listeyi inceledikten sonra sanal yazıcıdan sorumlu bölümü seçin.
- Açılan yeni pencerede tekrar ayarlara gitmeniz gerekiyor. İstenilen Yazıcı Ekle seçeneği.
- Kullanıcıdan önce bir ofis ekipmanı listesi açılacaktır. İlgilendiğiniz modeli bulun ve ekleyin.
- Her şey başarılı olursa, ekranda ilgili bir mesaj görünecektir.
- Prosedürü tamamlamak için "Yazıcıları yönet" parametresine tıklamanız gerekir.
- Eşleştirme prosedürünü tamamlamak için son adıma "Normal yazıcı ekle" denir. Bu bölüm, açılan bir sonraki pencerede bulunabilir.
- Bu listeyi tamamladıktan sonra, kullanıcı hesabına bir ağ yazıcısı bağlanacaktır. Bununla, ister tablet ister telefon olsun, herhangi bir mobil cihazdan yazdırmaya başlayabilirsiniz.
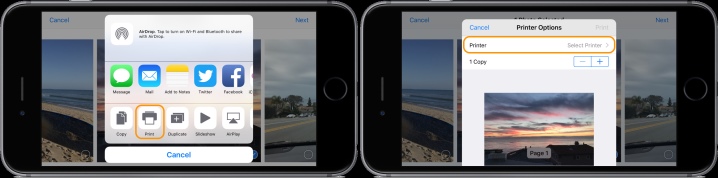
Herhangi bir modern gadget'ı kullanırken ofis ekipmanını mümkün olduğunca rahat ve mümkün kılmak için "Sanal Yazıcı" adlı bir yardımcı program indirmeniz gerekir. Cloud Print örneğini kullanarak programı kullanma sürecini ele alalım.
- İlk önce programı çalıştırmanız ve yazıcı şeklindeki simgeye tıklamanız gerekir.
- Ekipman listesinde, MFP'yi (çok işlevli cihaz) veya ilgilendiğiniz diğer ekipmanı bulmanız gerekir.
- Bir sonraki aşamada, yazdırmak için bir dosya seçiyoruz, bu bir metin belgesi, resim veya başka bir seçenek olabilir.
- Gerekli seçenekleri ayarlıyoruz ve "Yazdır" butonunu kullanarak işlemi tamamlıyoruz.
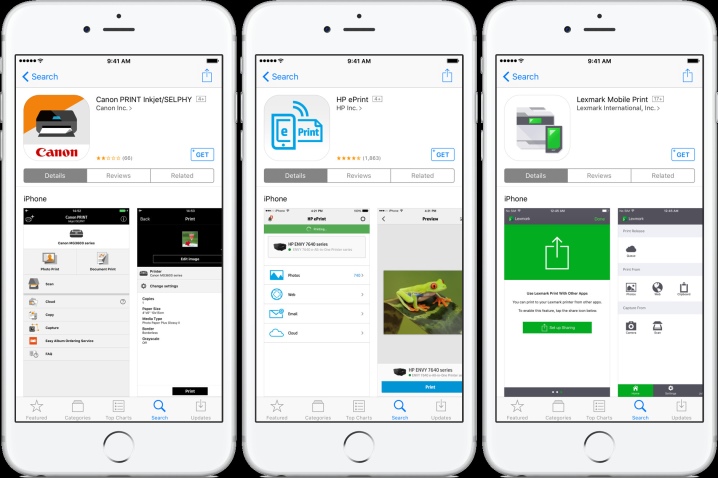
Bu seçeneği seçerek, kullanıcı akıllı telefon masaüstünü PC monitöründe başlatma fırsatına sahip olur. Bu durumda, özel yazılım olmadan da yapamazsınız. En çok kullanılan programlardan biri Team Viewer olarak adlandırılır. Telefonunuza ve bilgisayarınıza (dizüstü) yüklemeniz gerekir. Eşleştirme işlemini tamamlamak için aşağıdakileri yapmanız gerekir.
- Cep telefonunuzdaki yardımcı programı açın.
- Ardından, programın göstereceği kimlik adresini almanız gerekir.
- Şimdi aynı yardımcı programı çalıştırmalısınız, ancak şimdi bir PC'de. Açılan pencerede önceden alınan kimliği girmelisiniz.
- "Uzaktan kumanda" seçeneğini işaretlemek için onay işaretini kullanın.
- Bir dosyayı aktarmak için uygun bölümü açmalısınız.
- Birkaç dakika sonra, iki tür ekipman birbiriyle eşleştirilir.
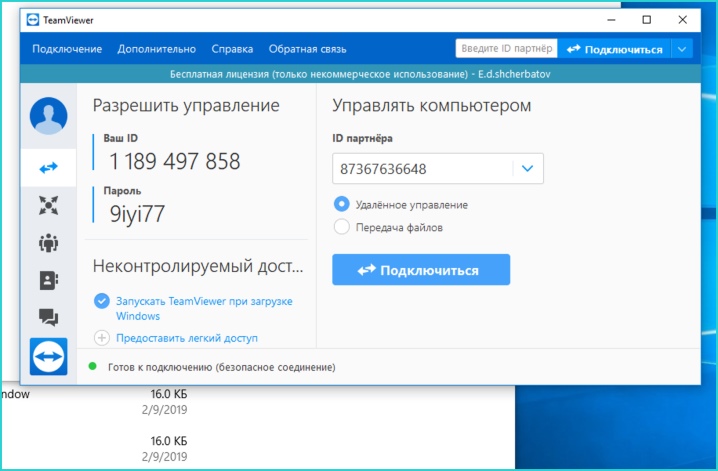
bluetooth ile
Bu, modern kullanıcılar arasında yaygınlaşan başka bir kablosuz bağlantıdır. Bu durumda, yazıcı doğru modülle donatılmalıdır. Yukarıda açıklanan seçeneklerde olduğu gibi, bir yardımcı programa ihtiyacınız olacak. Senkronize etmek için Wi-Fi üzerinden bağlanırken uyguladığınız adımları izlemeniz gerekir., bir farkla - Bluetooth üzerinden senkronizasyon seçeneğini seçmelisiniz.
PrintShare programı üzerinden sadece bir öğede parametreler değiştirilerek eşleştirme yapılabilir.
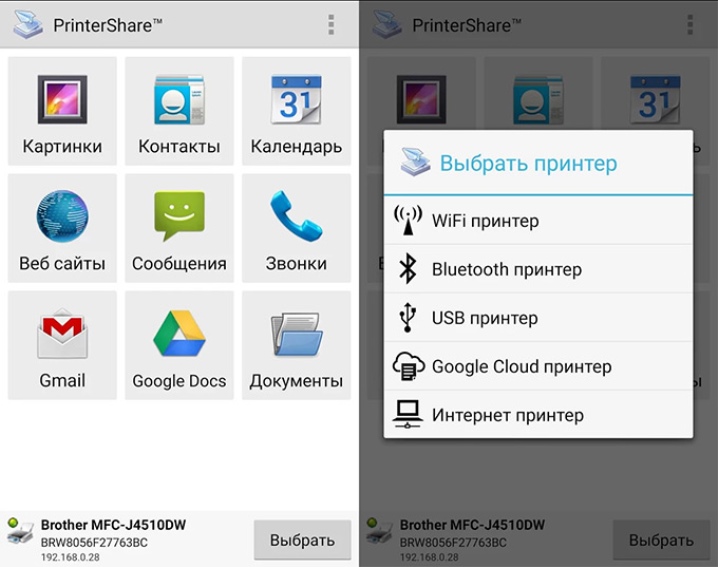
kablo aracılığıyla
Eşleştirme seçeneklerinden bahsederken kablolu bağlantı seçeneğini göz ardı edemezsiniz. İş için özel bir OTG kablosuna ihtiyacınız var. Bu, standart USB'den microUSB'ye özel bir adaptördür. Eşleştirmenin başarılı olması için gadget'ta bir Ana Bilgisayar konektörü bulunmalıdır. Yardımı ile teknik, çeşitli cihazlara ve bilgisayarlara bağlanabilir.
Önce kullanılan tüm kabloları bağlamanız ve ardından yazıcıya bağlamanız gerekir. Telefondaki ofis ekipmanlarını yönetmek için yardımcı programı başlatın. Not: Bu bağlantı seçeneğinin kullanılması, Android işletim sisteminde en az dördüncü sürüm telefon kullanan tüm kullanıcılar için uygundur.

Gördüğünüz gibi ofis ekipmanlarını cep telefonlarını ve özel uygulamaları kullanarak kontrol edebilirsiniz. Sadece baskı için değil, kişiselleştirme için de kullanılan birçok uygulama var. Yazdırılacak dosyaları seçtiğinizde, program otomatik olarak belirli parametreleri ayarlamayı teklif edecektir.
- Renkli veya siyah beyaz baskı.
- Sayfa sayısı.
- İşaretleme ve kullanıcının ihtiyaç duyabileceği diğer parametreler.
- Yazdırmayı kendiniz de ayarlayabilirsiniz. Kural olarak, bu parametreyi program penceresinin köşesinde bulabilirsiniz.
- Not: Ofis ekipmanının ayarlanması, senkronizasyon sürecinin ayrılmaz bir parçasıdır.

Nasıl kurulur?
Olası sorunlar
Kullanıcılar, baskı teknolojisini mobil cihazlarla eşleştirirken çeşitli sorunlarla karşılaşabiliyor. Birçoğu evde kendi başlarına düzeltilebilir. En yaygın sorunlar aşağıdaki gibidir.
- Telefon yazıcıyı görmüyorsa, eşleştirme seçeneğine bağlı olarak yapılması gereken bazı adımlar vardır. Kabloları kullanırken, kabloların bütünlüğünü kontrol edin. Kablo gözle görülür şekilde hasar görmese bile içeriden kırılabilir.
- Kablosuz eşleştirme yöntemini kullanırken, bağlantı için gerekli modülün sabitlendiğinden ve başlatıldığından emin olun. Arıza durumunda, yalnızca bir servis merkezi uzmanı sorunla başa çıkabilir.
- Ayrıca sorun yazılımda olabilir. Bu durumda, programı yeniden yüklemeniz gerekir. Bir bilgisayar kullanıyorsanız, yazıcı sürücüsünü güncellemeniz faydalı olacaktır. İşletim sistemi bilgisayarda uzun süre güncellenmediyse, bu, ekipmanın çalışmasını ve eşleşmesini değiştirebilir.
- Telefon sanal yazıcıyı bulamazsa, kurulumunu ve yapılandırmasını yukarıda açıklandığı gibi tekrarlayın.
- Yazıcıyı çalıştırmak için sarf malzemelerinin gerekli olduğunu unutmayın. Teknisyen yazdırmayı reddederse, kağıtları doğru tepsiye yüklemeniz veya kartuşların dolu olup olmadığını kontrol etmeniz gerekebilir.

Yazıcıyı telefonunuza nasıl bağlayacağınızı öğrenmek için aşağıdaki videoya bakın.













Yorum başarıyla gönderildi.