Telefonumdan bir yazıcıya nasıl yazdırırım?

Modern teknolojilerin gelişmesiyle hayatımız daha kolay ve daha basit hale geliyor. 5-10 yıl önce emek harcanan bu eylemler şimdi sadece birkaç dakika içinde gerçekleştiriliyor. Fotoğraf baskısı böyle bir örnektir. Onların bir yazıcıda hızlı bir şekilde yazdırabilirsiniz ve yalnızca tek bir cihaza ihtiyacınız vardır - kişisel telefonunuz.
Temel kurallar
Başlangıç olarak, bir mobil cihazdan yazdırmanın birkaç yolu vardır. Bu şu şekilde yapılabilir:
- Wifi;
- Bluetooth;
- kablosuz baskı için özel uygulamalar;
- USB arabirimi üzerinden doğrudan bağlantı;
- yazıcının bağlı olduğu bilgisayar.

Burada anlaşılmalıdır ki telefon ve yazıcı belirli teknolojileri ve hizmetleri desteklemelidir, böylece yazdırabilirsiniz. Örneğin, belirli bir yazdırma yöntemini seçerken, telefonun bulut yazdırmayı destekleyen veya akıllı telefona özel yazılım yüklemeyi mümkün kılan yeni bir işletim sistemi sürümüne sahip olduğundan emin olmalısınız.
Aynısı yazıcı için de geçerlidir; wifi ve bluetooth'u desteklemeli seçilen yazdırma yöntemine bağlı olarak. Örneğin, eski bir yazıcıda yazdırmak üzere bir dosya boşaltmak istiyorsanız, yukarıdaki yöntemlerin tümü sizin için geçerli olmayacaktır. Bu nedenle, bir veya başka bir yazdırma türünü kullanmaya başlamadan önce, tüm cihazların seçilen yöntemle yazdırma özelliğini desteklediğinden emin olmalısınız.
Ek olarak, uygun bir Wi-Fi ağına bağlıysa bir dosyayı ağ yazıcısına boşaltmak için önce bu özelliği kullanılabilir hale getirmek için onu yapılandırmanız gerekir.


Yazdırmayı nasıl ayarlarım?
Yazdırmaya başlamadan önce ekipmanı yapılandırmanız gerekir, aksi takdirde telefonunuzdan fotoğraf alma özelliği kullanılamaz. Adlı bir sanal yazıcı kullanma örneğini kullanarak ekipman kurmanın özelliklerini analiz edelim. Google Bulut Baskı. Burada birkaç önemli nokta var.
- "Sanal Yazıcı" sistem tipi uygulaması cep telefonuna kurulmalı ve etkinleştirilmelidir. Bu hizmet varsayılan olarak cep telefonunda mevcut değilse, Google Play'de bulunabilir.
- Yazıcı bu tür bir teknolojiyi desteklemelidir. Çoğu modern modelin en başından beri bu teknolojiyi desteklediğini belirtmekte fayda var.
- Kullanıcının aktif bir kişisel Google hesabı olmalıdır.
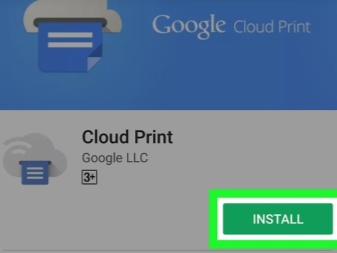
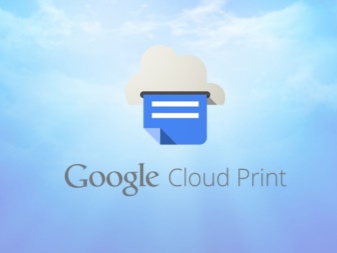
Şimdi doğrudan gidelim cihazları yapılandırma... İlk olarak, yazdırma ekipmanını Google Cloud Print'e bağlamanız gerekir. Yazdırma için gadget'ın modeli Wi-Fi ile donatılmışsa, doğrudan yönlendiriciye bağlanabilir. Bu işlem genellikle cihazın kullanım kılavuzunda açıklanmıştır. Bir cihazı kablosuz bir ağa bağlamanın en yaygın yöntemi WPS protokolüdür. Ancak önce, bu hizmeti yönlendiricide başlatmanız gerekir. Bu şu şekilde yapılır:
- cihazın Wi-Fi ayarlarını açın;
- "Kablosuz ağ" adlı bir öğe buluyoruz;
- WPS veya Wi-Fi Korumalı Kurulum adlı satıra tıklayın;
- aynı adı taşıyan protokolü etkinleştiriyoruz.


Yazıcının bir Wi-Fi modülüne sahip olmadığı da olur. Sonra onun bir bilgisayar aracılığıyla belirtilen hizmete bağlanabilir. Bunu yapmak için önce Google Chrome adlı bir tarayıcı yüklemeniz ve orada kişisel bir hesap oluşturmanız gerekir. Bundan sonra, ayar algoritması aşağıdaki gibi olacaktır:
- bilgisayarda sistem ayarlarının olduğu bir bölüm buluyoruz;
- yazıcıların bulunduğu menüyü açın;
- bilgisayara bir yazıcı ekleyin;
- yukarıda belirtilen tarayıcıyı açın;
- arama çubuğuna chrome: // cihazlar ifadesini girin ve Enter'a basın;
- "Ekle" düğmesini tıklamanız gereken "Bulut Yazıcılar" adlı bir bölüm açılır;
- "Kayıtlı yazıcılar" öğesinde gerekli cihazı seçin;
- şimdi "Yazıcı Ekle" düğmesine tıklamanız gerekiyor.
Böylece cihaz bulut baskıda bağlanacaktır. Geriye kalan tek şey uygulamayı bir cep telefonunda başlatmak. Ayarları girmeniz ve "Sanal Yazıcı"yı etkinleştirmeniz gereken "Yazdır" öğesini bulmanız gerekir.
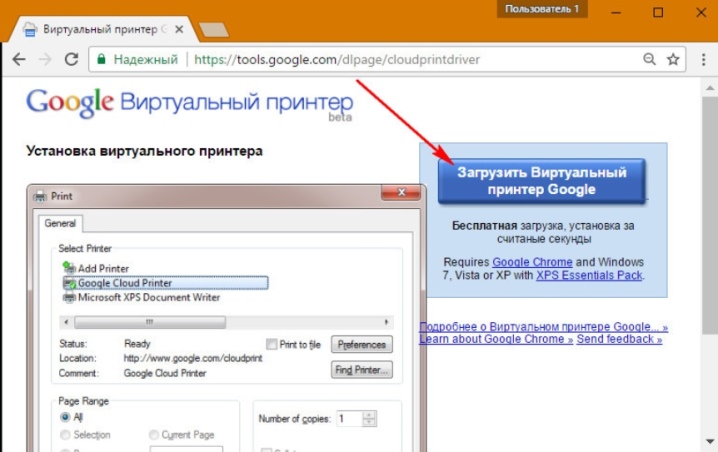
Belgeleri nasıl yazdırırım?
Şimdi, çeşitli materyal türlerini basmayı mümkün kılacak yöntemlerden bazılarını bulmaya çalışalım: metin, resim, fotoğraf, resim, bilet, dosya vb. Birçoğu var ve genellikle hem metin hem de diğer dosya türlerini yazdırmak için uygundurlar, bu yüzden yalnızca bir kısmını ele alacağız.


Metin
Bu yöntemle metin yazdırmak için en uygun uygulamalardan biri olarak adlandırılan bir hizmet olarak adlandırılabilir. Yazıcı Paylaşımı. Kullanımı, çeşitli metin belgelerini bir SD karttan ve Google dokümanlarından doğrudan telefonunuzdan bir ağ ve yerel yazıcıya yazdırmanıza olanak tanır.
Yazıcı, bilgisayar olmadan Bluetooth, Wi-Fi, USB kablosu aracılığıyla yazdırma özelliğini desteklemese bile, uygulamanın resmi web sitesinden özel yazılım yükleyebilir ve yazıcıyı cihazla paylaşabilirsiniz. Doğru, bu yalnızca Windows işletim sistemini çalıştıran bilgisayarlarda mümkün olacaktır. Bir bilgisayara bağlı uzak bir yazıcıdan yazdırıyorsanız, ona yazılım yüklemeli ve genel erişim vermelisiniz.
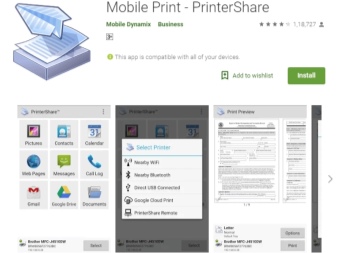

Programın dezavantajının tam sürümünün ücretli olması olduğunu unutmayın. İlk yazdırma denemesinde, kullanıcıya ücretsiz sürümün eksik işlevselliğe sahip olduğu bildirilecektir. Sıradan bir kişinin bir telefondan metin yazdırması yeterli olsa da.

Başka
Diğer dosya türlerinden bahsedecek olursak, oldukça popüler yöntemlerden birinin üzerinden eşleştirme olduğunu da eklemek gerekir. Bluetooth... Bunu yapmak için önce sayfayı Google Chrome tarayıcısında açın veya cihazın galerisinde istediğiniz fotoğrafı bulun. Şimdi "Paylaş" düğmesine tıklayın, ardından Bluetooth simgesine tıklayın, yazıcınızı bulun ve belgeyi yazdırılacak şekilde gönderin. Ancak burada her dosya türünün bu şekilde yazdırılamayacağı söylenmelidir. Bu nedenle öncelikle yazdırmayı düşündüğünüz dosyalar için bu yazdırma yönteminin desteklenip desteklenmediğini kontrol etmelisiniz. Böyle bir destek yoksa, Paylaş simgesini görmezsiniz.

Kullanılabilecek başka bir uygulamaya denir PrintHand "Mobil Baskı". Özelliği modern bir arayüzdür. Bu yazılım, çeşitli türlerdeki belgeleri doğrudan bir çevrimiçi depolama biriminden veya bir akıllı telefondaki kayıtlı belgeler klasöründen yazdırmayı mümkün kılar. Programın avantajı, burada yazdırma parametrelerini ve boyutunu ayarlayabilmenizdir. Dosyaları çeşitli biçimlerde yazdırmak için ek işleme yazılımı indirilmelidir. Google Cloud üzerinden yazdırırsanız program ücretsiz çalışır. Ancak, programın premium sürümünde diğer yazdırma dosyaları da mevcut olacaktır.
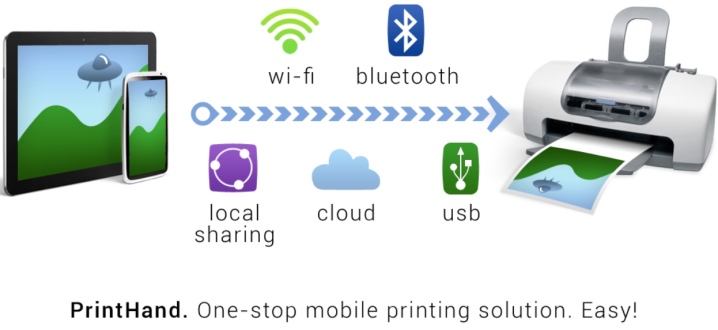
Uygulamalar AirPrint ve Bulut Yazdırma birbirine oldukça benzer. Bu tür bir yazılımı kullanarak çeşitli dosyaları yazdırmak için belirli bir algoritmayı izlemeniz gerekir:
- uygulamayı yükleyin ve ardından başlatın;
- şimdi "Seç" düğmesine basmanız gerekiyor;
- cihaz türünü seçin, ardından aramayı başlatın ve bitmesini bekleyin;
- şimdi ilgilendiğiniz cihazı ekliyoruz;
- bu uygulamaların önceki sürümlerinde (eğer kullanıyorsanız), "dişliyi" tıklayın ve "Yazıcılar" menüsünü açın;
- bu menü boşsa, "Seçilmedi" öğesini seçin;
- şimdi Wi-Fi öğesine tıklayın.


Oldukça iyi bir baskı uygulaması Samsung Mobil Baskı. Fotoğrafları, tablet veya akıllı telefondan İnternet sayfalarını ve çeşitli belge türlerini yazdırmak için mükemmel bir çözüm olacaktır. Ayrıca uygulama aracılığıyla, bir akıllı telefonda kolay ve hızlı görüntüleme için alınan materyalleri JPG, PDF veya PNG formatlarında tarayabilir ve kaydedebilirsiniz. Bu uygulamanın Android ve iOS çalıştıran mobil cihazlarda kullanılabilmesi önemlidir. Uygulamaya ek olarak, herhangi bir ek yazılım yüklemeniz gerekmez. Yazıcı uyumluysa, otomatik olarak algılanır. Ama burada sadece Samsung yazıcı modellerinden bahsediyoruz.
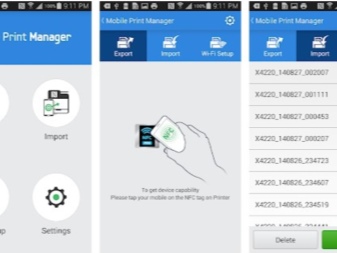
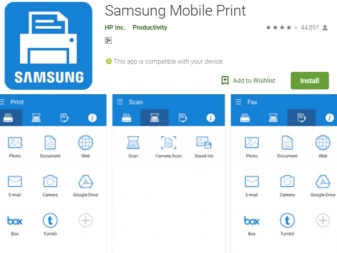
Olası sorunlar
Bir telefondan yazıcıya yazdırırken ortaya çıkabilecek olası sorunlardan bahsedersek, burada aşağıdakileri adlandırabiliriz:
- yanlış yazılım yapılandırması;
- akıllı telefonun yazıcıyla uyumsuzluğu;
- yazılım hataları;
- yanlış seçilmiş sürücü;
- kablo ve adaptörün zayıf bağlantısı.

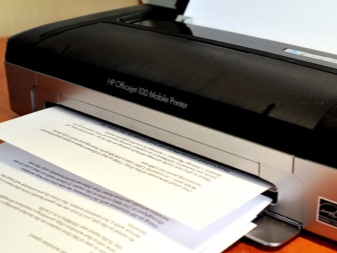
Açıklanan sorunları ortadan kaldırmak için hemen yazıcıyı kontrol edin. Makinenin açık ve kullanıma hazır olduğundan emin olmak önemlidir. Bunu takip ediyor mürekkep veya toz miktarını kontrol edin, ve kağıdınız olduğundan emin olun. Ek olarak, göstergeler yanmamalı veya yanıp sönmemelidir: bu, hataların varlığını gösterir.
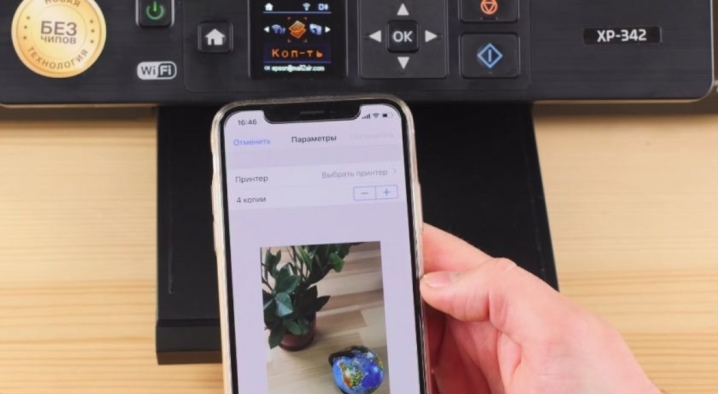
Ayrıca akıllı telefonunuzun ve yazıcınızın aynı ağa bağlı olduğundan emin olmalısınız. Yazdırma aygıtının kablosuz yazdırmayı destekleyip desteklemediğini kontrol edin.

Sorun gidermek için ihtiyacınız olan Tekrar yükle tüm aygıtları seçin ve yeniden yazdırmayı deneyin. Cihazlar arasındaki mesafenin sınırı aşmadığından emin olun. Genellikle bölmeli beton bir bina için 22 metrelik bir göstergeden bahsediyoruz. Mesafe daha büyükse, cihazlar birbirini algılamaz.
Gereksiz olmayacak ve cihaz donanım yazılımını en son sürümlere güncelleyin, çünkü güncel olmayan bellenim genellikle algılama sorunlarının en yaygın nedenidir. USB üzerinden yazdırıyorsanız, olası deformasyon için kabloyu kontrol edin. OTG adaptörünün kontrolü ve servis verilebilirliğikullanıldıysa. Ayrıca, bazı durumlarda yazdırma cihazının akıllı telefonun kendisiyle veya telefonun çalıştığı Android sürümüyle uyumlu olmayabilir.


Genel olarak, bir telefondan bir yazıcıya yazdırmanın birkaç şekilde yapılabileceği söylenmelidir. Ana şey, bu veya bu yazdırma yönteminin hem akıllı telefonun kendisi hem de yazdırma cihazı tarafından desteklenmesidir. Buradaki her şey belirli ekipman modellerine bağlı olacaktır. Ancak yine de birçok yol var, bu nedenle hemen hemen her cihaz yapılandırmasıyla bir akıllı telefondan yazdırmak için bir tür çözüm bulabilirsiniz.

Bir sonraki videoda, bir telefondan bir yazıcıya yazdırma işlemine görsel olarak aşina olacaksınız.













Yorum başarıyla gönderildi.